Примечания: Если проблема не позволяет выполнить загрузку в Windows, вы не сможете выполнить действия, описанные в этой статье. После того как устройство попытается перезапуститься несколько раз, вы получите параметры восстановления Windows, которые можно использовать для устранения проблемы. Щелкните ссылку ниже, соответствующую вашей версии Windows:
-
Windows 11, Windows 10: варианты восстановления в Windows
-
Windows 8.1: обновление, сброс или восстановление компьютера
Аннотация
"Чистая загрузка" запускает Windows с минимальным набором драйверов и программ запуска, чтобы можно было определить, влияет ли фоновая программа на вашу игру или программу. Это похоже на запуск Windows в безопасном режиме, но предоставляет дополнительный контроль над тем, какие службы и программы выполняются при запуске, чтобы помочь вам изолировать причину проблемы.
Как выполнить «чистую» загрузку
Эти шаги на первый взгляд могут показаться сложными, но пошаговое их отслеживание поможет вам вернуться к работе.
-
Войдите на компьютер с правами администратора. Если вы не уверены, есть ли у вашей учетной записи права администратора, см. статью "Создание локального пользователя или учетной записи администратора в Windows ", чтобы узнать, есть ли у вашей учетной записи права администратора, и при необходимости предоставить их вашей учетной записи.
-
Выберите "Поиск ", введите msconfig , а затем выберите " Конфигурация системы " в списке результатов.
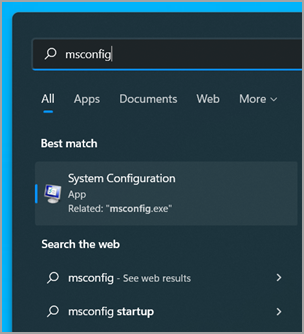
Важно: Если компьютер подключен к сети, параметры политики сети могут помешать вам выполнить эти действия. Используйте только служебную программу "Конфигурация системы", чтобы изменить дополнительные параметры загрузки на компьютере с помощью инструкций инженера службы поддержки Майкрософт. Использование служебной программы "Конфигурация системы" может сделать компьютер неприго к использованию.
-
На вкладке "Службы " в разделе "Конфигурация системы" выберите "Скрыть все службы Майкрософт", а затем выберите " Отключить все". Нажмите кнопку "Применить".
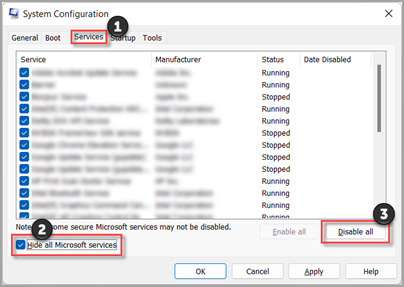
-
На вкладке "Запуск " в разделе "Конфигурация системы" выберите "Открыть диспетчер задач".
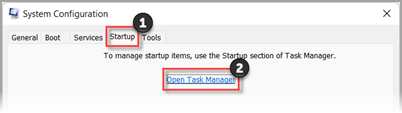
-
На вкладке "Запуск" в диспетчере задач для каждого включенного элемента запуска выберите элемент и нажмите кнопку "Отключить". (Отслеживайте, какие элементы были отключены. Это необходимо знать позже.)
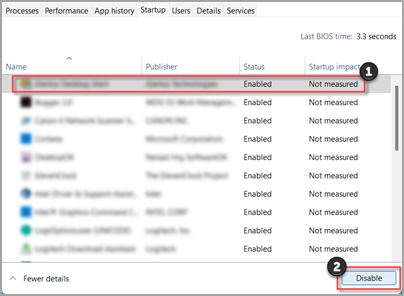
-
Закройте диспетчер задач.
-
На вкладке "Запуск " в разделе "Конфигурация системы" нажмите кнопку "ОК". При перезапуске компьютера он будет в чистой среде загрузки. Выполните действия по устранению неполадок, чтобы установить, удалить или запустить приложение. Компьютер может временно потерять некоторые функциональные возможности в чистой среде загрузки. Сбросьте компьютер, чтобы начать работу в обычном режиме после устранения неполадок чистой загрузки и возобновления работы.
Установка, удаление или запуск приложения
После перезапуска компьютера вы получите чистую среду загрузки. Затем, в зависимости от ситуации, выполните одно из приведенных ниже действий:
Примечание: Если во время установки или удаления вы получите сообщение об ошибке "Не удалось получить доступ к службе установщика Windows", вам потребуются дополнительные сведения. Узнайте, как запустить службу установщика Windows, если системные службы не загружены. Затем установите или удалите программу или обновите ее еще раз.
Если установка или удаление выполнены успешно, проблема будет устранена, и вы сможете начать работу, как обычно.
Как сбросить компьютер до обычного запуска
Если при установке или удалении произошел сбой, значит, эта проблема не связана с конфликтом приложения или службы. Для получения более конкретной поддержки может потребоваться обратиться к производителю программы.
Если программа работает правильно, эта проблема вызвана интерференцией приложения или службы. Вы можете узнать, какое приложение или служба вызывает проблему.
Как определить причину проблемы, выполнив чистую загрузку
Если программа по-прежнему не выполняется должным образом, эта проблема не вызвана интерференцией приложения или службы. Для получения более конкретной поддержки может потребоваться обратиться к производителю программы.
Как определить причину возникновения проблемы после выполнения «чистой» загрузки
Если проблема не возникает, когда компьютер находится в чистой среде загрузки, можно определить, какое приложение или служба запуска вызывает проблему, путем их последовательного включения или отключения и перезапуска компьютера. При включении одной службы или элемента запуска и каждой перезагрузке в конечном итоге будет обнаружена проблематичное приложение или служба, наиболее эффективным способом сделать это является тестирование половины из них за раз, тем самым устраняя половину элементов в качестве потенциальной причины при каждой перезагрузке компьютера. Затем этот процесс можно повторить, пока не изолируете проблему. Сделайте следующее:
-
Войдите на компьютер с правами администратора. Если вы не уверены, есть ли у вашей учетной записи права администратора, см. статью "Создание локального пользователя или учетной записи администратора в Windows ", чтобы узнать, есть ли у вашей учетной записи права администратора, и при необходимости предоставить их вашей учетной записи.
-
Выберите "Поиск ", а затем введите msconfig. Выберите "Конфигурация системы " в списке результатов.
-
Перейдите на вкладку "Службы", а затем выберите " Скрыть все службы Майкрософт".
-
Установите каждый из флажков в верхней части списка служб.
-
Нажмите кнопку "ОК", а затем нажмите кнопку "Перезапустить".
-
После перезапуска компьютера определите, возникает ли проблема по-прежнему.
-
Если проблема по-прежнему возникает, один из проверенных элементов является проблемной службой. Повторите шаги 1–6, но на шаге 4 очистите нижнюю часть полей в списке служб , выбранных в последнем тесте.
-
Если проблема не возникает, проверяемые элементы не являются ее причиной. Повторите шаги 1–6, но на шаге 4 включите верхнюю половину полей, которые были очищены в списке служб в последнем тесте.
-
Повторите эти действия, пока не изолируете проблему в одной службе или пока не укатите, что ни одна из служб не является причиной проблемы. Если в списке служб выбрана только одна служба, перейдите к шагу 10. Если ни одна из служб не вызывает проблему, перейдите к шагу 7.
-
-
Выберите "Запуск", а затем выберите "Открыть диспетчер задач". На вкладке " Запуск" в диспетчере задач последовательно выберите верхнюю половину элементов, которые вы отключили ранее, а затем нажмите кнопку "Включить".
-
Нажмите кнопку "ОК", а затем нажмите кнопку "Перезапустить".
-
Если проблема возникает, повторите шаг 7, но на этот раз отключите нижнюю часть элементов, включенных в последнем тесте.
-
Если проблема не возникает, повторите шаг 7, но отключите все, что вы включили в последнем тесте, и включите вторую часть элементов, которые вы отключли.
-
Если проблема по-прежнему возникает после включения только одного элемента запуска, элемент Enabled — это элемент, вызывающий проблему, и следует перейти к шагу 9. Если ни один элемент запуска не вызывает проблему, возможно, возникла проблема со службой Майкрософт. См. параметры восстановления в Windows.
-
-
После определения элемента запуска или службы, которая вызывает проблему, обратитесь к производителю программы, чтобы определить, можно ли устранить проблему, или запустите Windows со снятой проверкой службы или отключенным элементом запуска.
Выполнение сброса параметров компьютера на обычный запуск после «чистой» загрузки
Завершив устранение неполадок, выполните следующие действия, чтобы сбросить компьютер, чтобы начать работу в обычном режиме.
-
Выберите "Поиск ", а затем введите msconfig. Выберите "Конфигурация системы " в списке результатов.
-
На вкладке "Общие " выберите " Обычный запуск".
-
Выберите вкладку "Службы", снимите флажок рядом с кнопкой "Скрыть все службы Майкрософт", выберите "Включить все" и нажмите кнопку "Применить ".
-
Перейдите навкладку "Запуск", а затем выберите "Открыть диспетчер задач".
-
В диспетчере задач включите все программы запуска, которые ранее были отключены, а затем нажмите кнопку " ОК".
-
Когда появится запрос на перезапуск компьютера, нажмите кнопку " Перезапустить".
Как запустить службу установщика Windows, когда системные службы не загружены
При запуске программы установки без запуска службы установщика Windows может возникнуть следующее сообщение об ошибке:
Нет доступа к службе установщика Windows. Обратитесь к сотрудникам службы поддержки, чтобы убедиться, что служба установщика Windows зарегистрирована правильно.
Служба установщика Windows не запускается, если снять флажок "Загрузить системные службы" в служебной программе "Конфигурация системы". Чтобы использовать службу установщика Windows, если системные службы не загружены, запустите службу вручную. Сделайте следующее:
-
Выберите "Поиск" , а затем введите "Управление компьютером". Выберите "Управление компьютером " в списке результатов.
-
В дереве консоли щелкните стрелку, чтобы развернуть службы и приложения, а затем выберите "Службы".
-
В области сведений щелкните правой кнопкой мыши или проведите пальцем вниз по установщику Windows, а затем нажмите кнопку "Пуск".
-
Войдите на компьютер с правами администратора. Если у вас нет учетной записи администратора, ее можно создать.
Создание локальной учетной записи пользователя или администратора в Windows -
В поле поиска на панели задач введите msconfig и выберите " Конфигурация системы " в списке результатов.

Важно: Если компьютер подключен к сети, параметры политики сети могут помешать вам выполнить эти действия. Используйте только служебную программу "Конфигурация системы", чтобы изменить дополнительные параметры загрузки на компьютере с помощью инструкций инженера службы поддержки Майкрософт. Использование служебной программы "Конфигурация системы" может сделать компьютер неприго к использованию.
-
На вкладке "Службы " в разделе "Конфигурация системы" выберите "Скрыть все службы Майкрософт", а затем выберите " Отключить все". Нажмите кнопку "Применить".

-
На вкладке "Запуск " в разделе "Конфигурация системы" выберите "Открыть диспетчер задач".

-
На вкладке "Запуск" в диспетчере задач для каждого включенного элемента запуска выберите элемент и нажмите кнопку "Отключить". (Отслеживайте, какие элементы были отключены. Это необходимо знать позже.)

-
Закройте диспетчер задач.
-
На вкладке "Запуск " в разделе "Конфигурация системы" нажмите кнопку "ОК". При перезапуске компьютера он будет в чистой среде загрузки. Выполните действия по устранению неполадок, чтобы установить, удалить или запустить приложение. Компьютер может временно потерять некоторые функциональные возможности в чистой среде загрузки. Сбросьте компьютер, чтобы начать работу в обычном режиме после устранения неполадок чистой загрузки и возобновления работы.
Установка, удаление или запуск приложения
После перезапуска компьютера вы получите чистую среду загрузки. Затем, в зависимости от ситуации, выполните одно из приведенных ниже действий:
Примечание: Если во время установки или удаления вы получите сообщение об ошибке "Не удалось получить доступ к службе установщика Windows", вам потребуются дополнительные сведения. Узнайте, как запустить службу установщика Windows, если системные службы не загружены. Затем установите или удалите программу или обновите ее еще раз.
Если установка или удаление выполнены успешно, проблема будет устранена, и вы сможете начать работу, как обычно.
Как сбросить компьютер до обычного запуска
Если при установке или удалении произошел сбой, значит, эта проблема не связана с конфликтом приложения или службы. Для получения более конкретной поддержки может потребоваться обратиться к производителю программы.
Если программа работает правильно, эта проблема вызвана интерференцией приложения или службы. Вы можете узнать, какое приложение или служба вызывает проблему.
Как определить причину проблемы, выполнив чистую загрузку
Если программа по-прежнему не выполняется должным образом, эта проблема не вызвана интерференцией приложения или службы. Для получения более конкретной поддержки может потребоваться обратиться к производителю программы.
Как определить причину возникновения проблемы после выполнения «чистой» загрузки
Если проблема не возникает, когда компьютер находится в чистой среде загрузки, можно определить, какое приложение или служба запуска вызывает проблему, путем их последовательного включения или отключения и перезапуска компьютера. При включении одной службы или элемента запуска и каждой перезагрузке в конечном итоге будет обнаружена проблематичное приложение или служба, наиболее эффективным способом сделать это является тестирование половины из них за раз, тем самым устраняя половину элементов в качестве потенциальной причины при каждой перезагрузке компьютера. Затем этот процесс можно повторить, пока не изолируете проблему. Сделайте следующее:
-
Войдите на компьютер с помощью учетной записи с правами администратора. Если у вас нет учетной записи администратора, ее можно создать.
Создание локальной учетной записи пользователя или администратора в Windows -
В поле поиска на панели задач введите msconfig. Выберите "Конфигурация системы " в списке результатов.
-
Перейдите на вкладку "Службы", а затем выберите " Скрыть все службы Майкрософт".
-
Установите каждый из флажков в верхней части списка служб.
-
Нажмите кнопку "ОК", а затем нажмите кнопку "Перезапустить".
-
После перезапуска компьютера определите, возникает ли проблема по-прежнему.
-
Если проблема по-прежнему возникает, один из проверенных элементов является проблемной службой. Повторите шаги 1–6, но на шаге 4 очистите нижнюю часть полей в списке служб , выбранных в последнем тесте.
-
Если проблема не возникает, проверяемые элементы не являются ее причиной. Повторите шаги 1–6, но на шаге 4 включите верхнюю половину полей, которые были очищены в списке служб в последнем тесте.
-
Повторите эти действия, пока не изолируете проблему в одной службе или пока не укатите, что ни одна из служб не является причиной проблемы. Если в списке служб выбрана только одна служба, перейдите к шагу 9. Если ни одна из служб не вызывает проблему, перейдите к шагу 7.
-
-
Выберите "Запуск", а затем выберите "Открыть диспетчер задач". На вкладке " Запуск" в диспетчере задач последовательно выберите верхнюю половину элементов, которые вы отключили ранее, а затем нажмите кнопку "Включить".
-
Нажмите кнопку "ОК", а затем нажмите кнопку "Перезапустить".
-
Если проблема возникает, повторите шаг 7, но на этот раз отключите нижнюю часть элементов, включенных в последнем тесте.
-
Если проблема не возникает, повторите шаг 7, но отключите все, что вы включили в последнем тесте, и включите вторую часть элементов, которые вы отключли.
-
Если проблема по-прежнему возникает после включения только одного элемента запуска, элемент Enabled — это элемент, вызывающий проблему, и следует перейти к шагу 9. Если ни один элемент запуска не вызывает проблему, возможно, возникла проблема со службой Майкрософт. См. параметры восстановления в Windows.
-
-
После определения элемента запуска или службы, которая вызывает проблему, обратитесь к производителю программы, чтобы определить, можно ли устранить проблему, или запустите Windows со снятой проверкой службы или отключенным элементом запуска.
Выполнение сброса параметров компьютера на обычный запуск после «чистой» загрузки
Завершив устранение неполадок, выполните следующие действия, чтобы сбросить компьютер, чтобы начать работу в обычном режиме.
-
В поле поиска на панели задач введите msconfig. Выберите "Конфигурация системы " в списке результатов.
-
На вкладке "Общие " выберите " Обычный запуск".
-
Выберите вкладку "Службы", снимите флажок рядом с кнопкой "Скрыть все службы Майкрософт", выберите "Включить все" и нажмите кнопку "Применить ".
-
Перейдите на вкладку "Запуск", а затем выберите "Открыть диспетчер задач".
-
В диспетчере задач включите все программы запуска, которые ранее были отключены, а затем нажмите кнопку " ОК".
-
Когда появится запрос на перезапуск компьютера, нажмите кнопку " Перезапустить".
Как запустить службу установщика Windows, когда системные службы не загружены
При запуске программы установки без запуска службы установщика Windows может возникнуть следующее сообщение об ошибке:
Нет доступа к службе установщика Windows. Обратитесь к сотрудникам службы поддержки, чтобы убедиться, что служба установщика Windows зарегистрирована правильно.
Служба установщика Windows не запускается, если снять флажок "Загрузить системные службы" в служебной программе "Конфигурация системы". Чтобы использовать службу установщика Windows, если системные службы не загружены, запустите службу вручную. Сделайте следующее:
-
В поле поиска на панели задач введите "Управление компьютером". Выберите "Управление компьютером " в списке результатов.
-
В дереве консоли щелкните стрелку, чтобы развернуть службы и приложения, а затем выберите "Службы".
-
В области сведений щелкните правой кнопкой мыши или проведите пальцем вниз по установщику Windows, а затем нажмите кнопку "Пуск".
-
Проведите пальцем от правого края экрана и выберите пункт "Поиск" . Если вы используете мышь, наведите указатель мыши на правый нижний угол экрана и выберите пункт "Поиск" .
-
В поле поиска введите msconfig и выберите " Конфигурация системы".

-
На вкладке "Службы " в разделе "Конфигурация системы" выберите "Скрыть все службы Майкрософт", а затем выберите " Отключить все". Нажмите кнопку "Применить".

Важно: Если компьютер подключен к сети, параметры политики сети могут помешать вам выполнить эти действия. Используйте только служебную программу "Конфигурация системы", чтобы изменить дополнительные параметры загрузки на компьютере с помощью инструкций инженера службы поддержки Майкрософт. Использование служебной программы "Конфигурация системы" может сделать компьютер неприго к использованию.
-
На вкладке "Запуск " в разделе "Конфигурация системы" выберите "Открыть диспетчер задач".

-
На вкладке "Запуск" в диспетчере задач для каждого включенного элемента запуска выберите элемент и нажмите кнопку "Отключить". (Отслеживайте, какие элементы были отключены. Это необходимо знать позже.)

-
Закройте диспетчер задач.
-
На вкладке "Запуск " в разделе "Конфигурация системы" нажмите кнопку "ОК", а затем перезапустите компьютер.
Компьютер перезапускается в чистой среде загрузки. Выполните действия по устранению неполадок, чтобы установить, удалить или запустить приложение. Компьютер может временно потерять некоторые функциональные возможности в чистой среде загрузки, однако эти функции будут возвращены. Завершите устранение неполадок и сбросьте компьютер, чтобы начать работу в обычном режиме.
Установка, удаление или запуск приложения
После перезапуска компьютера вы получите чистую среду загрузки. Затем, в зависимости от ситуации, выполните одно из приведенных ниже действий:
Примечание: Если во время установки или удаления вы получите сообщение об ошибке "Не удалось получить доступ к службе установщика Windows", вам потребуются дополнительные сведения. Узнайте, как запустить службу установщика Windows, если системные службы не загружены. Затем установите или удалите программу или обновите ее еще раз.
Если установка или удаление выполнены успешно, проблема будет устранена, и вы сможете начать работу, как обычно.
Как сбросить компьютер до обычного запуска
Если при установке или удалении произошел сбой, значит, эта проблема не связана с конфликтом приложения или службы. Для получения более конкретной поддержки может потребоваться обратиться к производителю программы.
Если программа работает правильно, эта проблема вызвана интерференцией приложения или службы. Вы можете узнать, какое приложение или служба вызывает проблему.
Как определить причину проблемы, выполнив чистую загрузку
Если программа по-прежнему не выполняется должным образом, эта проблема не вызвана интерференцией приложения или службы. Для получения более конкретной поддержки может потребоваться обратиться к производителю программы.
Как определить причину возникновения проблемы после выполнения «чистой» загрузки
Если проблема не возникает, когда компьютер находится в чистой среде загрузки, можно определить, какое приложение или служба запуска вызывает проблему, путем их последовательного включения или отключения и перезапуска компьютера. При включении одной службы или элемента запуска и каждой перезагрузке в конечном итоге будет обнаружена проблематичное приложение или служба, наиболее эффективным способом сделать это является тестирование половины из них за раз, тем самым устраняя половину элементов в качестве потенциальной причины при каждой перезагрузке компьютера. Затем этот процесс можно повторить, пока не изолируете проблему. Сделайте следующее:
-
Войдите на компьютер с помощью учетной записи с правами администратора. Если у вас нет учетной записи администратора, ее можно создать.
Создание локальной учетной записи пользователя или администратора в Windows -
Проведите пальцем от правого края экрана и выберите пункт "Поиск" . Если вы используете мышь, наведите указатель мыши на правый нижний угол экрана и выберите пункт "Поиск" .
-
Введите msconfig в поле поиска и выберите "Конфигурация системы" в списке результатов.
-
Перейдите на вкладку "Службы", а затем выберите " Скрыть все службы Майкрософт".
-
Установите каждый из флажков в верхней части списка служб.
-
Нажмите кнопку "ОК", а затем нажмите кнопку "Перезапустить".
-
После перезапуска компьютера определите, возникает ли проблема по-прежнему.
-
Если проблема по-прежнему возникает, один из проверенных элементов является проблемной службой. Повторите шаги 1–7, но на шаге 5 очистите нижнюю часть полей в списке служб , выбранном в последнем тесте.
-
Если проблема не возникает, проверяемые элементы не являются ее причиной. Повторите шаги с 1 по 7, но на шаге 5 включите верхнюю половину полей, которые были очищены в списке служб в последнем тесте.
-
Повторите эти действия, пока не изолируете проблему в одной службе или пока не укатите, что ни одна из служб не является причиной проблемы. Если в списке служб выбрана только одна служба, перейдите к шагу 10. Если ни одна из служб не вызывает проблему, перейдите к шагу 8.
-
-
Выберите "Запуск", а затем выберите "Открыть диспетчер задач". На вкладке " Запуск" в диспетчере задач последовательно выберите верхнюю половину элементов, которые вы отключили ранее, а затем нажмите кнопку "Включить".
-
Нажмите кнопку "ОК", а затем нажмите кнопку "Перезапустить".
-
Если проблема возникает, повторите шаг 8, но на этот раз отключите нижнюю часть элементов, включенных в последнем тесте.
-
Если проблема не возникает, повторите шаг 8, но отключите все, что вы включили в последнем тесте, и включите вторую часть элементов, которые вы отключли.
-
Если проблема по-прежнему возникает после включения только одного элемента запуска, элемент Enabled — это элемент, вызывающий проблему, и следует перейти к шагу 10. Если ни один элемент запуска не вызывает проблему, возможно, возникла проблема со службой Майкрософт. Узнайте, как обновить, сбросить или восстановить компьютер.
-
-
После определения элемента запуска или службы, которая вызывает проблему, обратитесь к производителю программы, чтобы определить, можно ли устранить проблему, или запустите Windows со снятой проверкой службы или отключенным элементом запуска.
Выполнение сброса параметров компьютера на обычный запуск после «чистой» загрузки
Завершив устранение неполадок, выполните следующие действия, чтобы сбросить компьютер, чтобы начать работу в обычном режиме.
-
Проведите пальцем от правого края экрана и выберите пункт "Поиск" . Если вы используете мышь, наведите указатель мыши на правый нижний угол экрана и выберите пункт "Поиск" .
-
Введите msconfig в поле поиска и выберите "Конфигурация системы" в списке результатов.
-
На вкладке "Общие " выберите " Обычный запуск".
-
Выберите вкладку "Службы", снимите флажок рядом с кнопкой "Скрыть все службы Майкрософт", выберите "Включить все" и нажмите кнопку "Применить ".
-
Перейдите навкладку "Запуск", а затем выберите "Открыть диспетчер задач".
-
В диспетчере задач включите все программы запуска, которые ранее были отключены, а затем нажмите кнопку " ОК".
-
Когда появится запрос на перезапуск компьютера, нажмите кнопку " Перезапустить".
Как запустить службу установщика Windows, когда системные службы не загружены
При запуске программы установки без запуска службы установщика Windows может возникнуть следующее сообщение об ошибке:
Нет доступа к службе установщика Windows. Обратитесь к сотрудникам службы поддержки, чтобы убедиться, что служба установщика Windows зарегистрирована правильно.
Служба установщика Windows не запускается, если снять флажок "Загрузить системные службы" в служебной программе "Конфигурация системы". Чтобы использовать службу установщика Windows, если системные службы не загружены, запустите службу вручную. Сделайте следующее:
-
Проведите пальцем от правого края экрана и выберите пункт "Поиск" . Если вы используете мышь, наведите указатель мыши на правый нижний угол экрана и выберите пункт "Поиск" .
-
В поле поиска на панели задач введите " Управление компьютером". Выберите "Управление компьютером " в списке результатов.
-
В дереве консоли щелкните стрелку, чтобы развернуть службы и приложения, а затем выберите "Службы".
-
В области сведений щелкните правой кнопкой мыши или проведите пальцем вниз по установщику Windows, а затем нажмите кнопку "Пуск".










