Всем привет! Не так давно я делал свой первый стрим и на мой взгляд прошел он довольно не плохо. В этом гайде я думаю рассказать о практической части настройки вашего стрима.
YouTube дает вам возможность записывать в прямом эфире через ряда своих программ(насколько я помню их вроде только две). Однако эти программы не очень комфортны в записи игр и более-менее тяжелых программ. Здесь нам поможет великолепная OBS.
Итак, рассмотрим мои настройки OBS и подумаем над ними...
1) Первое окно OBS
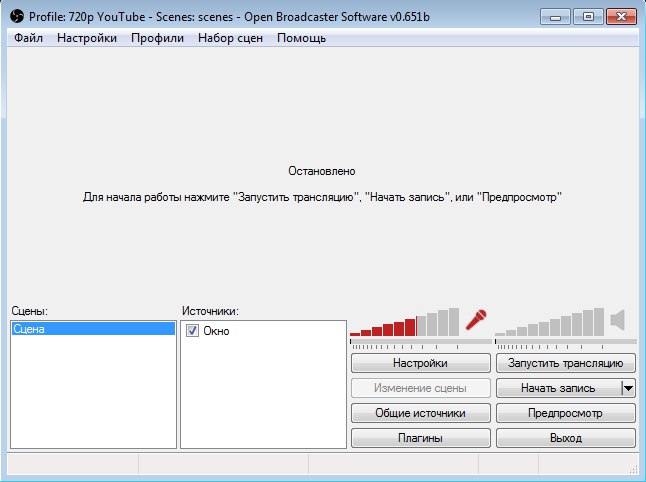
Что мы тут видим?
Если вы хотите стримить, то думаю, что на вкладку "Файл" обращать внимания не стоит.
"Настройки" - тут идут основные настройки потоковой передачи на YouTube/Twitch.
Профили - об этом ниже, но проще говоря скажу, что это ваши сохраненные настройки трансляции.
Набор сцен - представьте OBS как аппликацию, которую мы улучшаем и делаем красивее добавлением новых "Сцен". Сцена - как наклейка проще говоря. Можно поставить к примеру Gif-анимацию и написать: "Поддержи стрим R******* или QiWi +7-бла-бла-бла"
Общие источники - они же просто "Источники" где висит галочка на "Окно". Там вы можете выбрать, что вы будете стримить Раб. стол; Игру; Окно; и.т.д. Если вы будете стримить Карос, то его нужно выбирать не через игру, а через "Окно", так как по непонятным причинам OBS не видит Карос как игру(дискриминация #badsmile# ).
Плагины - не рекомендую к ним ничего добавлять, так как 90% плагинов создают обычные юзеры и никто не исключает возможности их погрешности.
Предпросмотр - тут вы можете посмотреть, как будет выглядеть ваш стрим(сцены, окна, будет видно все, что вы указали в "Сценах" и "Общих источниках".
Во время стрима я рекомендую выключать предпросмотр, ибо он будет нагружать систему(не сильно, но будет), а нам нужно будет максимум производительности.
Красный значок микрофона и динамиков - тут все просто, регулируете чувствительность микрофона и звук получаемый динамиками(при чем, тут вы регулируете исходный звук получаемый в динамики и можете его еще уменьшить, и выйдет то, что у вас музыка будет громко звучать, а на стриме она будет фоновая).
2) Общие настройки OBS
Ну для начала у нас идут настройки профиля. Почему они идут сначала? Вы можете добавить новый профиль, уже потом начать его настройки, после зайти в OBS и просто выбрать нужные настройки профиля.
Ниже итак все понятно.
3) Кодирование
К кодрированию нужно отнестись очень серъезно.
1) Кодировщик выбираем x264.
2) Ставим галочки на CBR(постоянный битрейт) CBR(паддинг). Это требует от нас YouTube.
3) Макс. битрейт(кбит/с) и Размер буфера(Кбит) ставим отходя от нашей скорости отдачи интернета, однако размер буфера всегда должет быть в 2 раза больше макс. битрейта, это нужно для того чтобы нивелировать анти-симетрию звука и видео, что бывает довольно часто если этого не сделать. Скорость можно проверить на SpeedTest, но, есть один нюанс.
Когда вы проверяете через SpeedTest, то вы проверяете свою скорость по отношению к вашему городу, лично у меня по городу скорость симетрична 100 на 100, но нам нужно проверять по отношению к London и Moscow, ибо они дают самый верный результат и там стоит один из 25 серверов YouTube.
Лично у меня по Лондону вышло 25 на 38 и по Москве 42 на 100, хотя я нахожусь в Крыму.
Аудио тупо списываем как у меня, но если у вас ну очень большая скорость отдачи можно поставить Битрейт аудио выше 128, но никак не ниже!!!
4) Трансляция
Режим - прямой эфир или локальная запись(аля бандикам).
Сервис вещания - *смотри скрин* #nothingtosay#
FMS URL - сервер вещания YouTube-а, их тут два, Primary и Backup. Выбирать нужно, тот, который ближе находится к вам, однако где находятся эти два сервера покрыта завесой тайны #shame# и выяснить это можно только практическим путем.
Play Patch/Stream Key(при наличии) - на YouTube это название вашей трансляции(с каждой новой трансляцией меняется и название).
Автопереподключение и его задержка - Если стрим слетит(перепад напряжения или еще что-то). Ставим максимум 10 сек., если интернет позволяет можно и меньше.
Задержка - на это обратите внимание. Если вы хотите записывать с задержкой, то тут нужно грамотно подумать. Во первых подумайте сколько будет длится ваша запись, если больше часа, то задержку ставим на 0, но если меньше, то можете поставить задержку.
Почему? Мы играем в игру с открытым миром и когда вы записываете прямой эфир, то много кому захочется оказатся в прмямом эфире и слить вас. Поэтому есть смысл поставить задержку, однако стоит сказать, что когда я записывал стрим с задержкой 300 сек.(5 мин.), то я заметил, что задержка со временем начала увеличиваться и дошла до 15 минут уже после полтора часа стрима. Поэтому я и призываю вас, подумайте, а надо ли вам это?
Принцип работы задержки
Когда вы нажали "Начать трансляцию", то начнется локальная запись и уже после времени которые вы указали в задержке(в моем случае это 300 сек.) начнется трансляция на YouTube.
Режим низкой задержки - ставим галочку, это требует от нас YouTube.
5) Видео
Видеокарта: если их две, выбираем ту, которая лучше работает с процессором.
Базовое разрешение(пользовательское): относительно разрешения вашего монитора.
Отключать Aero при запуске(очень рекомендую) - слегка нагружает систему, но при стриме нам нужно будет по максимуму производительности.
Кадров в секунду(FPS) - я ставлю 30, кому принципиально, может поставить 29,980(на сколько я помню именно столько различает глаз), можно поставить и 29.
6) Аудио
Обращаем внимание только на "Устройство воспроизведения" и "Микрофон"
В воспроизведение ставим то, через что вы слушаете музыку(но никак не Realtek или другой драйвер. Почему? Это драйвер, через него вы не слушаете музыку!).
Однако я замечаю небольшой и веселый парадокс. Вот мой пример, я перу колесеко на колонках(не в компьюетере, а в реальной жизни) и двигаю на максимум, беру музыку в ВКонтакте и делаю на максимум, но потом захожу в микшер и делаю звук с браузера на 0. И получается, что музыка посылается от браузера к микшеру, который не пропускает ее звук к готовым динамикам.
Подобным образом можно сделать так, если у вас для музыки только динамики и если слушать музыку во время стрима, то микрофон будет улавливать звук с динамиков и будет это ужасно и отвратительно. Поэтому если взять еще и настройки OBS, а как я говорил, что звук туда попадает только после его настроек через микшер и настройки звука музыки ВКонтакте(звук воспроизведения колонок тут не влияет) и можно поставить в реале звук воспроизведения колонок на 0, а в микшере и других настройках(в том числе и настройках воспроизведения OBS) поставить на нужные вам настройки.
Экспереминтируйте с этим и будете получать десятки разных и возможно полезных результатов со звуком, тут уже зависит от вашей фантазии и потребности к этому.
В микрофон ставим ваш микрофон(логично, да?) и уже после можем в первом окне регулировтаь его чувствительность.
7) Горячие клавиши
Если нужно, то можете выбрать там такую функцию как "Нажми и говори"
Расширенные, Кодировщик Quick Sync, Шумовой гейт - думаю для начала трогать не стоит и смысла в них для новичка мало будет.
8) Переключатель сцен
Очень интересная функция, но я никогда ей не пользовался, но мне кажется, что с ней можно добится интересных результатов #superman#
Теперь самое главное, а именно Системные требования для нормального стрима.
1) Мощный процессор - на него падет вся нагрузка при стриме.
2) Скорость интернета - принятия рекомендую от 10-20 МБ., и отдачи от 5-10 МБ.
3) Микрофон - желательно с шумоподавлением(но они очень и очень дорогие).
4) Стабильная подача интернета(без постоянных срывов и лагов).
Настройка и подготовка YouTube к стриму:
1) Вам нужно самим подтвердить ваш канал на YouTube(вам прийдет сообщение на телефон).
2) Вам нужно активировать "Прямые трансляции" в настройках "Канала".
3) Переходим в "Менеджер видео", потом "Прямые трансляции", выбираем "Предстоящие" и жмем "Запланировать новую трансляцию".
4) Пишем название, описание, теги и выбираем время нашего стрима, можно и конец. Однако, стоит заметить, что вас никто за уши тянуть не будет и когда вы запланровали стрим на 17:00, а пришли и начали стрим в 17:02, то те две минуты будет написано, что стрим скоро начнется. Внимание! Ставьте часовой пояс по МСК. Тип трансляции выбираем: Особая(другой видеокодер). "Расширенные настройки" и "Монетизация" если надо настраиваем под свой вкус. Нажимем "Создать мероприятие".
5) Теперь стоит добавить превью(значок) для видео. Размер значка должен быть примерно под 1280 x 720 пикселей. Лично я делаю его в фотошопа из своих скриншотов в игре(т.е. делаю уникальные превью).
6) Дальше выбираем "Стандартные потоки" и выбираем тот поток который указали у себя в OBS(как я и говорил, чем выше поток тем лучше качество и зависит это от скорости отдачи.
Стандартные потоки и их качество:
3000-6000 кбит/c 1080p
1500-4000 кбит/c 720p
500-2000 кбит/c 480p
400-1000 кбит/c 360p
300-700 кбит/c 240p
Лично я стримлю 2000 на 4000, что стримит в 720p.
7) После выбора потока появится название потока(наш Stream Key который нужно вписать в "Трансляцию"), как я и говорил, с каждей новой трансляцией название потока меняется.
8) Камеры новые не добавляем и переходим в "Панель управления трансляциями", тут уже окончательная настройка. Заходим в OBS и тыкаем "Начать трансляцию", если вы не ставили задержку, то в первом окне OBS(в правом нижнем углу) появится зеленый квадратик и будет мигать макс. битрейт. Это значит, что вы начали трансляцию на YouTube и через секунд 10-30 на странице "Панель управления трансляциями" засветится кнопочка "Предварительный просмотр", после, через 10-30 сек. появится кнопочка "Начать потоковую передачу"(или как-то так), после ее нажатия вы будете в эфире и начнете свой стрим.
9) После записи стрима начнется его обработка и идти она может довольно долго(в зависимости от длительности стрима), сколько шла она у меня я не знаю, но когда я проснулся утром надписи "Обработка" уже не было.
P.S. писал я это довольно долго и в офисе(во время затяжного перерыва), поэтому надеюсь на ваше снисхождение. Если возникнут вопросы пишите, как смогу, сразу постояраюсь ответить. Думаю я вам помог #victory#

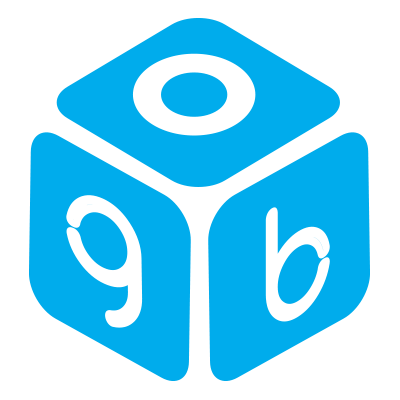

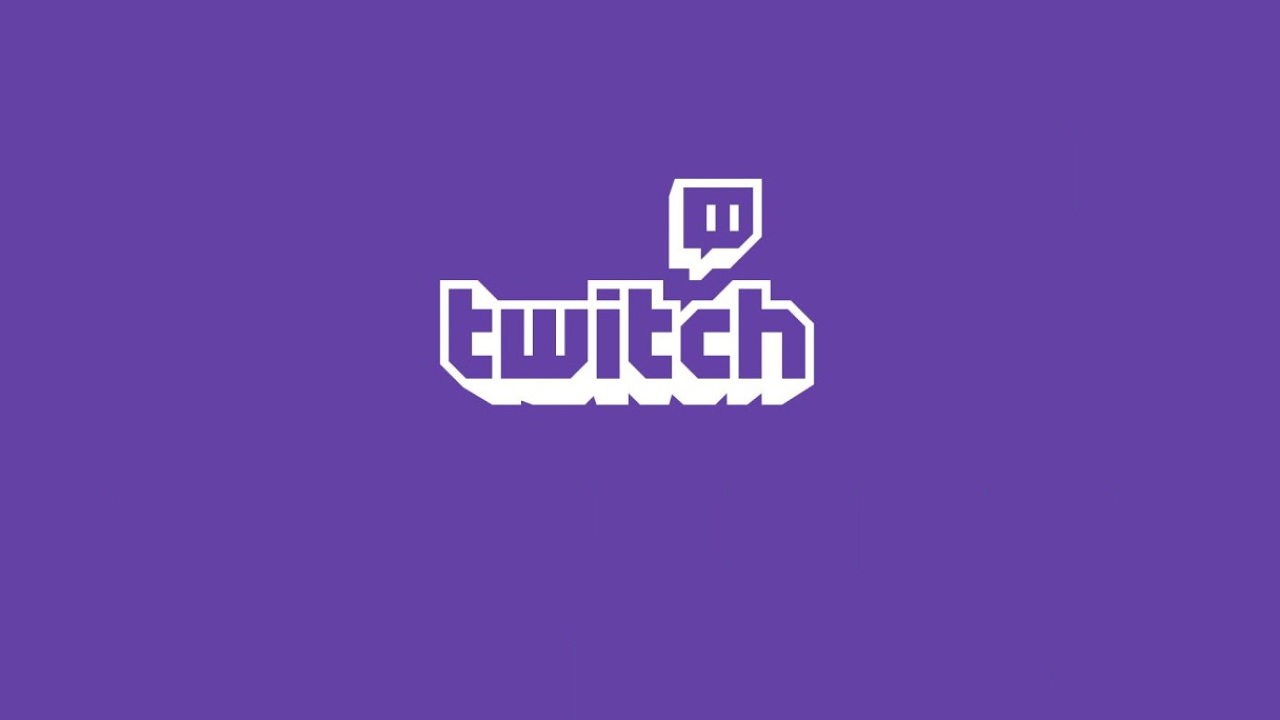









Все очень хорошо и подробно описано , спасибо автору за проделанную работу